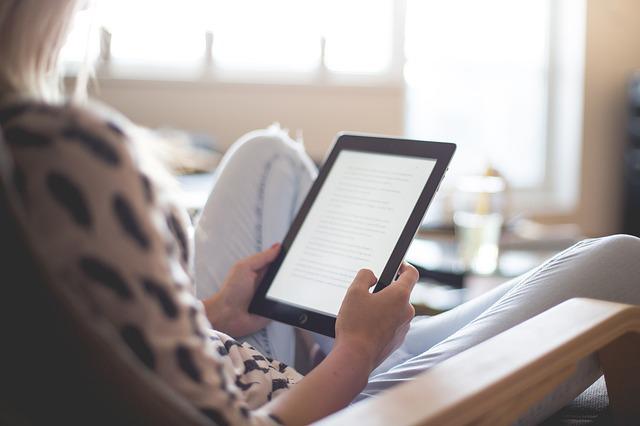研究用のLinuxマシンに、あなたのKindleライブラリを同期させたい。
しかし、Amazonは公式なLinux版アプリを提供していません。ブラウザ版のCloud Readerは便利ですが、オフラインでは使えず、文献としての使い勝手もいまひとつです。
この記事では、研究環境における「最後のピース」を埋めるため、Wineという互換レイヤーを使ってLinux上にKindleの閲覧環境を構築し、研究と学習をシームレスに統合するための、具体的なプロトコルを解説します。
なぜ、研究用LinuxマシンにKindle環境が必要なのか?
この少し手間のかかる設定が、我々の研究生活に大きなリターンをもたらす理由は3つあります。
① ライブラリへのオフラインアクセス
学会への移動中の新幹線や飛行機の中など、オフライン環境でも、購入した数十冊の専門書にアクセスできることは、時間を最大限に活用する上で決定的な差を生みます。
② 研究と学習のシームレスな統合
Pythonでデータを解析しながら、同じPC上でシームレスに参考文献(Kindleの医学書)を開いて確認できる。この思考の断絶がないワークフローが、研究の質とスピードを向上させます。
③ 集中できる読書環境の構築
ブラウザの無数のタブという”ノイズ”から隔離された、読書専用アプリケーションの集中環境は、深い学習に不可欠です。
準備するもの
このプロトコルは非公式な手段であるため、実行は自己責任となります。以下のものをご準備ください。
- UbuntuなどがインストールされたLinuxマシン(他のディストリビューションでも応用可)
- Wine(Windowsアプリを動かすための互換レイヤー)
- Kindle for PCのインストーラー(Windows用)
※Linux版のKindleは存在しません。この手法は非公式な手段です。
- Kindle Cloud Reader(https://read.amazon.co.jp/)を使う
- 旧バージョン(1.26〜1.30)を試す(動作実績あり)
- Windows環境でログイン後、フォルダごと同期する方法も
▼重要な注意点 Kindle for PCは、**最新版ではなく、Wine上で安定動作が報告されている旧バージョン(例: 1.2x 〜 1.3x系)**を、Web検索などで探してダウンロードする必要があります。これが、このプロトコルの成功を左右する最も重要なポイントです。
【実践】環境構築プロトコル
1. Wineのインストールと設定
まず、Wineをインストールします。以下のコマンドを実行してください。
sudo dpkg --add-architecture i386
sudo apt update
sudo apt install wine32:i386
sudo apt install wine-stable既にWineを利用している場合は、$HOME/.wineを再作成する必要があるかもしれません。
2.Kindle for PCのインストール
KindleのアプリはAmazonのサイトからWindows版のKindleをダウンロードします
wine KindleForPC-installer-2.4.70904.exeインストーラーのバージョンが異なるかもしれませんが、大きく流れは変わりません
Kindleが起動し、Amazonにログインに成功すればOKです
これで、KindleアプリがLinux上で動作するようになります。
3.フォントの文字化け対応
UbuntuにはWindowsで使用されるMS系フォントが入っていないため表示することが出来ません
そこで、マイクロソフト系のフォントをUbuntuのフォントに置き換える必要があります。
リポジトリの更新
ターミナルを開いて、以下のコマンドを実行してリポジトリ情報を更新します。
sudo apt update必要なパッケージのインストール
ttf-mscorefonts-installerパッケージをインストールします。このパッケージには、主要なMicrosoftフォント(Arial、Times New Roman、Comic Sans MSなど)が含まれています。
sudo apt install ttf-mscorefonts-installerフォントキャッシュの更新
インストールが完了したら、フォントキャッシュを更新します。
sudo fc-cache -fvフォントが正しくインストールされたことを確認するために、システムのフォント設定やアプリケーションで新しいフォントが使用できるか確認します。
まとめ:研究と学習の「壁」を取り払う
このプロトコルは、少し専門的かもしれません。しかし、一度この環境を構築してしまえば、Linuxという強力な研究プラットフォームと、Kindleという広大な知識のライブラリが、あなたのPCの中で完全に融合します。
研究と学習の間の無駄な「壁」を取り払い、先生の知的生産性を、さらに高いレベルへと引き上げるための一助となれば幸いです。
Kindle for PC 2.4.70904は2024年夏時点の最新バージョンですが、Linux環境では不安定で起動不能の報告が複数あります。動かない場合は、旧バージョンやブラウザ版Kindle(Cloud Reader)を利用するのが現実的な選択肢です。
関連記事
【医師・研究者のためのLinux導入】中古レッツノートで作る、コスパの優れた研究用PC構築ガイド
このガイドは、すでにLinux環境があることを前提としています。ゼロから研究用PCをセットアップする手順は、こちらの記事で詳しく解説しています。
そもそも、医学書をどう手に入れるか
【医師のためのポイ活・完全ガイド】年間30万円の価値を生み出す、合理的な資産運用術
Kindleで購入する高価な医学書も、ポイントサイトで貯めたAmazonギフト券を活用すれば、実質的なコストを大きく抑えることが可能です。