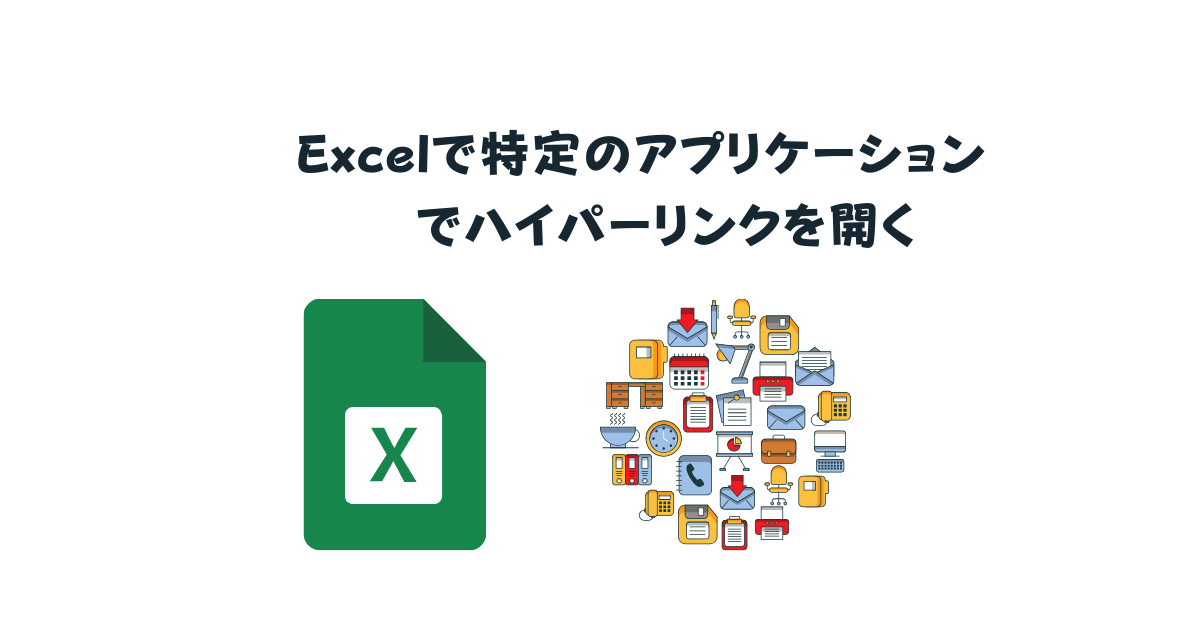「Excelでリンクをクリックしたら、勝手にEdgeで開いてしまう…」
「PDFはAcrobat Readerで開きたいのに!」
そんな日常のちょっとした不便、ありませんか?
本記事では、Windows 10・11でExcelのハイパーリンクを特定アプリケーションで開く方法を画像なしでも分かりやすく解説します。
目次
Windows 10,11で特定のファイルタイプのデフォルトアプリを変更する
以下の手順に従って設定を行いましょう。
STEP
設定を開く
スタートメニューをクリックし、「設定」(歯車アイコン)を選択します。
STEP
アプリ設定に進む
「設定」ウィンドウで「アプリ」をクリックします。
STEP
デフォルトアプリを変更する
左側のメニューから「デフォルトアプリ」を選択します。
STEP
ファイルタイプを選択する
「ファイルタイプごとに既定のアプリを選ぶ」をクリックします。
STEP
ファイルタイプに合わせてアプリを選択する
ファイルタイプのリストをスクロールして、変更したいファイルタイプ(例えば「.pdf」)を探し、現在設定されているアプリの横にある「選ぶ」をクリックします。
STEP
アプリケーションを選択する
リストから希望のアプリケーションを選択します。リストにない場合は「Microsoft Storeでアプリを探す」を選択してください。
これで、指定したファイルタイプのハイパーリンクをExcelでクリックすると、選択したアプリケーションで開くようになります。
基本的にはオペレーションシステムのデフォルト設定が適応されます
ハイパーリンクからのアプリを直接起動する方法
ハイパーリンクにはソフトの実行ファイルを入力することもできます
例えば、電卓を実行したい場合
C:\WINDOWS\System32\calc.exeに指定します(デフォルトのパス、変更している場合は要変更)
設定することでアプリを実行することが出来ます
🛠 使用例:PDFだけAcrobatで開きたいとき
.pdfに「Adobe Acrobat Reader」を既定に設定- ExcelでPDFリンクを作成する(相対パスでも可)
- 開けば自動的にAcrobatが起動!
関連記事
あわせて読みたい

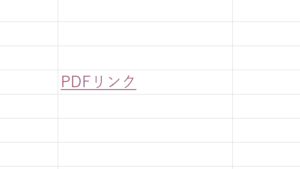
【解決】ExcelのPDFリンクが切れる問題を防ぐ!絶対に切れないハイパーリンク作成術
Excelで作成したファイル一覧から、ワンクリックで該当の報告書PDFを開きたい… たくさんの資料をExcelで管理したいけど、いちいちフォルダを探すのが面倒… そんなお悩み...
あわせて読みたい

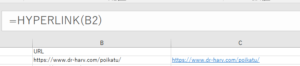
【医師・研究者のためのExcel時短術】大量の論文URLを一括処理するVBAマクロ活用法
系統的レビューや論文執筆の際、何百ものPubMedや先行研究のURLリストを前に、途方に暮れた経験はありませんか? 一つひとつ手作業でハイパーリンク化し、内容を確認す...
まとめ
Excelで特定のアプリケーションでハイパーリンクを開く方法は簡単に設定できます。この記事の手順を参考に、業務効率をさらに向上させましょう。