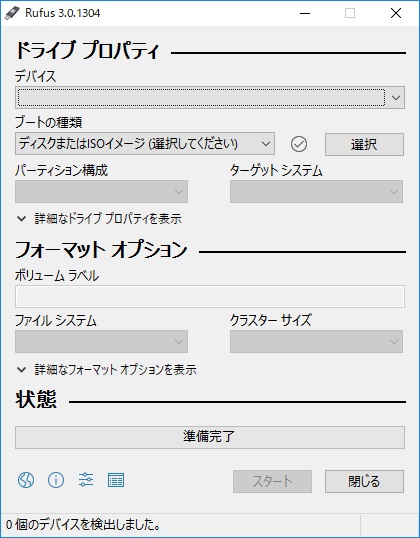ブータブルUSBは、PCのトラブルシューティングや新しいシステムのインストールに役立つツールです。
特にWindows 10や11をインストールする際、簡単かつ迅速にOSをインストールできる便利な方法です。
再インストール、クリーンインストール共に有用です。
本記事では、WindowsのブータブルUSBを作成するための3つの主要な方法について、初心者でもわかりやすく解説します。
ブータブルUSBとは?
ブータブルUSBとは、コンピュータを起動させたり、「ブート」させたりするために使用できるUSBドライブのことです。ブータブルUSBは、コンピュータに新しいオペレーティングシステム(OS)をインストールしたり、既存のOSの問題を解決するために使用することができます。ブータブルUSBを作成するには、目的のOSのインストールISOファイルとUSBドライブが必要です。ブータブルUSBを作成するには、USBドライブと希望するOSのインストールISOファイルが必要です。
方法1: メディア作成ツールを使用する方法
必要なもの
- USBメモリ(最低8GBの容量)
- Windows 10または11のISOファイル
手順
- メディア作成ツールのダウンロード
Microsoftの公式サイトからメディア作成ツールをダウンロードします。 - ツールの起動と設定
ツールを起動し、ライセンス条項に同意します。「別のPCのインストールメディアを作成する」を選択し、言語、エディション、アーキテクチャを設定します。 - USBフラッシュドライブの選択と作成
「USBフラッシュドライブ」を選び、接続したUSBメモリを選択して作成を開始します。
方法2: Rufusを使用する方法
必要なもの
- USBメモリ
- Rufusソフトウェア
- Windows ISOファイル
手順
- Rufusのダウンロードと起動
Rufusを公式サイトからダウンロードし、起動します。 - 設定とブートUSBの作成
デバイスにUSBメモリを選択し、ブート選択でダウンロードしたISOファイルを指定します。設定を確認し、「スタート」をクリックして作成を開始します。
方法3: コマンドプロンプトを使用する方法
手順
- USBメモリの接続とコマンドプロンプトの起動
USBメモリをPCに接続し、コマンドプロンプトを管理者権限で起動します。 - Diskpartコマンドの実行
diskpartを入力してEnter。list diskでディスクのリストを表示し、USBメモリを選択します。 - ディスクのクリーンアップとフォーマット
clean、create partition primary、format fs=fat32 quickのコマンドを順に実行します。 - ISOファイルのコピー
ISOファイルの内容をUSBにコピーします。
まとめ
これらの方法を使用することで、WindowsのブータブルUSBを簡単に作成できます。メディア作成ツールは公式の方法であり、簡単で信頼性があります。Rufusはカスタマイズ性が高く、さまざまなISOイメージに対応しています。コマンドプロンプトを使用する方法は、システム管理者向けの高度な手法です。各方法の詳細やトラブルシューティングについては、各ツールの公式ガイドやサポート情報を参考にしてください。