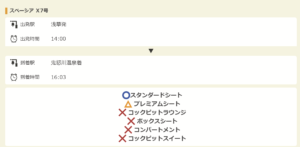「うちの子、YouTubeばかり見ていて大丈夫だろうか…」
Echo Showから流れる動画に夢中になる子供の姿に、微笑ましさを感じつつも、漠然とした不安を抱える親御さんは少なくないはずです。
その不安は、単なる「しつけ」の問題ではありません。
過度なスクリーンタイムが、発達段階にある子供の脳機能や睡眠リズムに与える影響は、医学的にも無視できない課題です。
この記事では、医師の視点から、なぜ子供の視聴時間に「処方箋」が必要なのかを解説し、その上で、ご家庭で今すぐ実践できる具体的な「デジタル処方箋」として、AlexaデバイスでのYouTube制限設定プロトコルを提示します。
なぜ、子供の視聴時間に「処方箋」が必要なのか?医師が解説する3つのリスク
私たちがこの問題を、単なる「使いすぎ」ではなく「医学的リスク」として捉えるべき理由は、主に3つあります。
リスク①:脳の発達への影響(前頭前野の機能)
思考力、集中力、問題解決能力を司る脳の「司令塔」、前頭前野。この重要な部位は、自ら考え、試行錯誤する中で発達します。しかし、YouTubeのような受動的で一方的な情報のシャワーは、この「自分で考える」機会を奪い、健全な発達を阻害する可能性が指摘されています。
リスク②:睡眠の質への影響(ブルーライトとメラトニン)
就寝前にスクリーンタイムが長引くと、ディスプレイが発するブルーライトによって、睡眠を促すホルモン「メラトニン」の分泌が抑制されます。これにより、寝つきが悪くなる、睡眠が浅くなるなど、子供の成長に不可欠な睡眠の質が著しく低下するリスクがあります。
リスク③:心の健康への影響(不適切なコンテンツからの保護)
YouTubeのアルゴリズムは非常に優秀ですが、時に、子供の年齢に不適切なコンテンツや、過度に射幸心を煽る動画をおすすめしてしまうことがあります。こうした意図しない接触から、子供の繊細な心を守る環境設定は、親の重要な務めです。
【実践プロトコル】Echo Showへの「スクリーンタイム処方箋」導入手順
これらのリスクを管理するため、Echo Showに以下の設定を施しましょう。組み合わせることで、より効果が高まります。
1. YouTubeアプリの無効化
アレクサ対応デバイスでは、デフォルトでYouTubeアプリがインストールされていることがあります。以下の手順で無効化することができます。
- デバイス設定にアクセス: Echo Showのホーム画面から「設定」を選びます。
- アプリ管理に進む: 設定メニューから「アプリ」を選び、YouTubeアプリを探します。
- YouTubeを無効化: YouTubeアプリを選択し、「無効にする」オプションを選びます。
2:ウェブブラウザのアクセスを制限(YouTubeブロック)
アプリを無効化しても、ブラウザ経由でアクセスできては意味がありません。
Echo Showでは、音声検索からブラウザ経由でYouTubeにアクセス可能。
「設定」>「アクセス制限」>「ウェブブラウザをオフ」で対策可能
3:音声検索(ウェブビデオ検索)による呼び出しを禁止する
- 音声で“アレクサ、YouTubeを開いて”が通らないように設定
- Echo Showの設定から**「ウェブビデオ検索」もオフに**します
4:YouTube内の「制限付きモード」をONにする
もし、YouTubeの利用を完全に禁止するのではなく、ある程度フィルタリングした上で使わせたい場合は、この設定が有効です。
- Echo Show上でYouTubeを開きます。
- 画面右上のアカウントアイコンをタップし、「設定」へ進みます。
- 「制限付きモード」の項目を見つけ、オンに設定します。
Amazon Kidsとタイムリミット機能でさらに安心設定
Amazon Kidsとは?
対応端末(Echo Show 5など)で、子供用プロフィールを作成できる機能です。このプロフィールでは、利用できるスキルやコンテンツが、初めから子供向けのものだけに限定されます。
Amazon Kidsをオンにするとどうなる?
- 対応端末(Echo Show 5など)では、プロフィールごとにアクセス権限が管理できる
- Alexaアプリから簡単に切り替え可能
タイムリミット機能の使い方
「1日の利用は30分まで」「平日は夜7時まで」といった、具体的な時間制限を設けることができます。
これは、子供に時間を管理する習慣を身につけさせる上でも非常に有効です。
これらの設定は、スマホのAlexaアプリの「ペアレントダッシュボード」から、直感的に行うことができます。
まとめ:デジタル時代の、新しい「健康管理」を始めよう
子供のスクリーンタイム制限は、単に「ダメ」と禁止することではありません。 それは、食事の栄養バランスを考え、十分な睡眠時間を確保するのと同じ、子供の健やかな成長を願う、医学的根拠に基づいた「健康管理」の一環です。
この記事で紹介した「デジタル処方箋」が、先生ご自身の家庭での、安心したデジタルライフの一助となれば幸いです。
Alexa関連記事
Amazon Echoでの音声ショッピング設定に関する記事です

Fire TV Stickでの子供の課金制限設定についての記事です

あわせて読みたい:医師のQOLと家族の時間
デジタルから離れ、家族とのリアルな体験を共有することも、子供の成長には不可欠です。質の高い「家族時間」という投資について、こちらの記事で考察しています。