系統的レビューや論文執筆の際、何百ものPubMedや先行研究のURLリストを前に、途方に暮れた経験はありませんか?
一つひとつ手作業でハイパーリンク化し、内容を確認するのは、我々の貴重な研究時間を浪費する、非効率な作業です。
この記事では、多くの先生が使い慣れたExcelを、VBAマクロで少しだけ拡張し、「強力な研究支援ツール」へと変貌させる具体的な方法を解説します。このテクニックを知るだけで、先生の文献整理のスピードは劇的に向上するはずです。
ようこそ、dr-harv-blogへ
このブログは、主に医師や研究者の方々へ向けて、論理的思考で**【キャリア・お金・QOL】**を最適化するための戦略を発信するプラットフォームです。
この記事で紹介するような「業務効率化テクニック」も、その重要な一環です。もしご興味があれば、ぜひ他のテーマの記事もご覧になり、あなたの人生を最適化するヒントを見つけてください。
準備:Excelハイパーリンクの基本操作(静的リンク)
本題に入る前に、Excelの最も基本的なハイパーリンク作成方法を2つ、簡単におさらいしておきましょう。
文字列が入っているセルをクリックするとハイパーリンクになります。
① セルへの直接入力
セルにhttps://www.google.comのようなURLを直接入力し、Enterキーを押すと、Excelが自動でハイパーリンクに変換してくれます。
② 右クリックからの作成
リンクを設定したいセルを右クリックし、「リンク」を選択。アドレス欄にURLを入力することでも設定可能です。
HYPERLINK関数を使う
HYPERLINK(URL文字列)これでHYPERLINKになります。関数なので大量のURLも一括で処理できるのでオススメです。
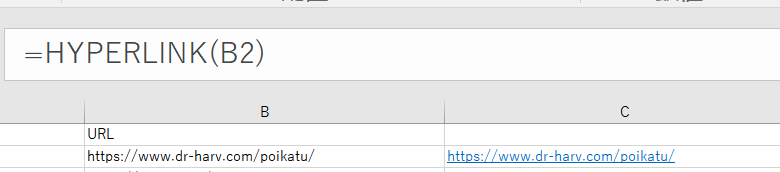
リンクには通信プロトコルが必要
www.○○○.com のような文字列をハイパーリンクにしてもリンクになりません
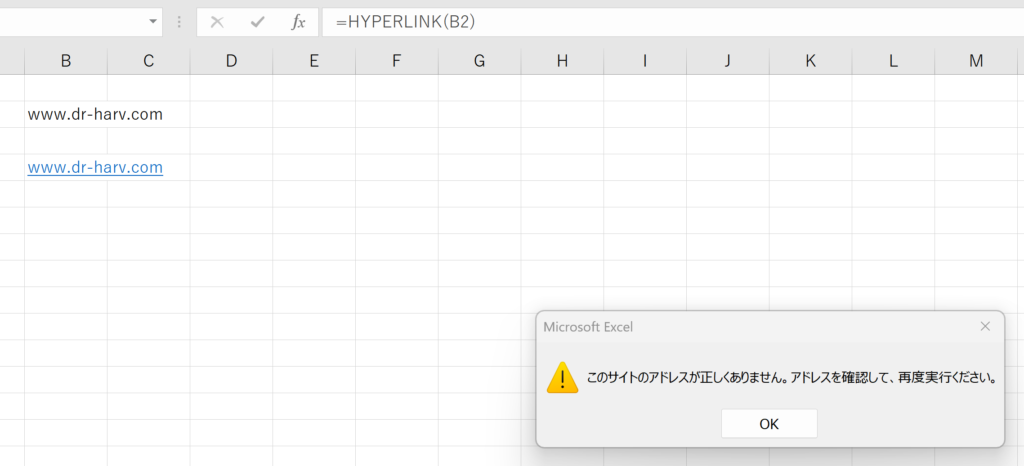
通信プロトコル(http://等)が必要です。
この場合は、
Hyperlink("https://"&B2)【この方法の限界】
この方法は、1つや2つのリンクを手軽に作成する際には非常に便利です。
しかし、我々が論文執筆で直面するのは、何百というURLのリストです。この状況で、一つひとつ手作業でリンクを設定していくのは、非効率の極みであり、全く現実的ではありません。
そこで、次のステップ「一括処理」が必要になるのです。
エクセルのVBA設定
マクロ禁止だと使えないので、使える場合のみの方法です
エクセルのオプション→リボンのユーザー設定→開発をチェックします。
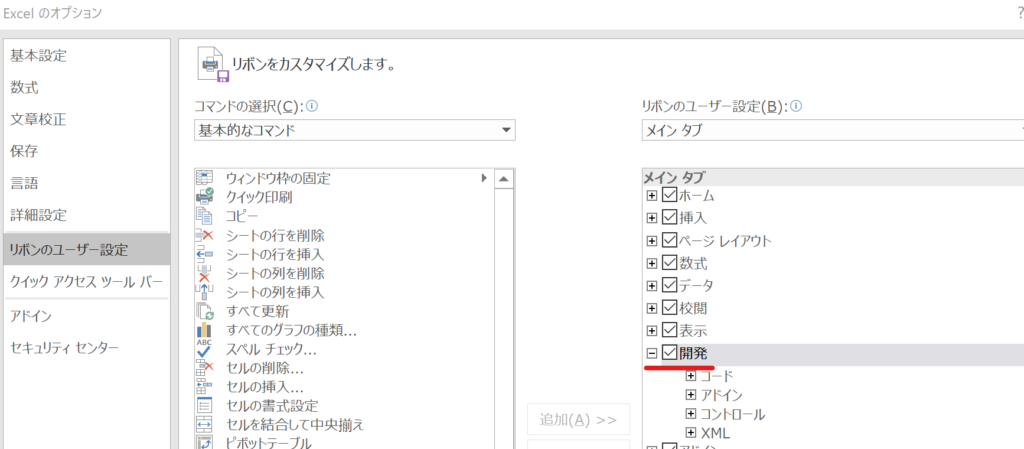
エクセルにVisual Basicが表示されるようになります
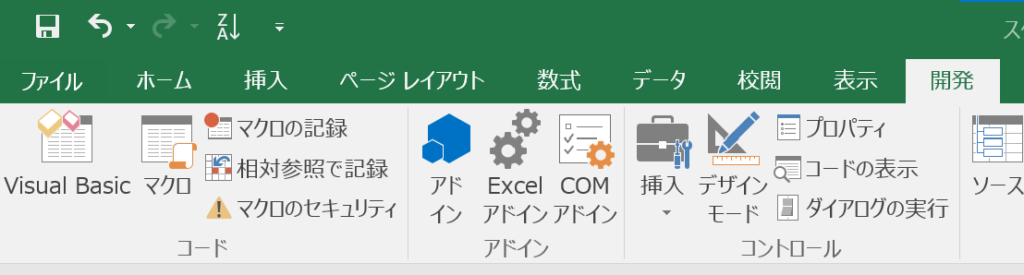
VBAコードの設定
「Visual Basic」アイコンをクリックします。
「Insert」→「Module」をクリックして新しいモジュールを作成します。
以下のVBAコードを入力します。
Sub OpenHyperlinks()
Dim cell As Range
For Each cell In Selection
If cell.Hyperlinks.Count > 0 Then
cell.Hyperlinks(1).Follow
End If
Next cell
End Sub
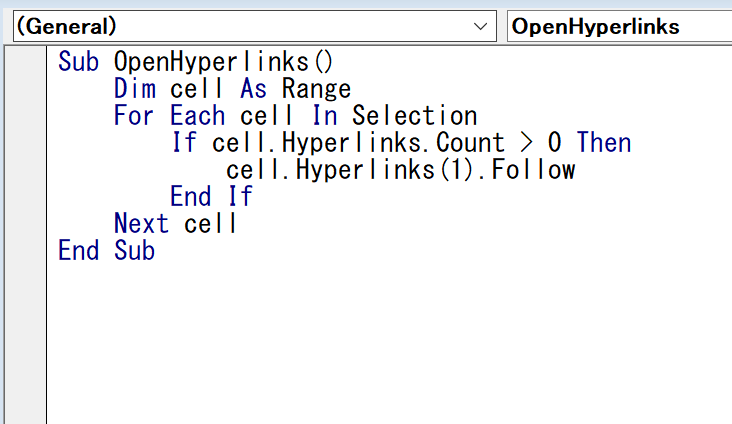
次に、リンクを開きたいハイパーリンクの領域を選択して、[F5キー]を押してマクロを実行します
マクロが完了すると、選択したセル範囲にあるすべてのハイパーリンクが一括で開かれます。
【実践ケーススタディ】PubMedのPMIDからURLを自動生成&一括処理する
ここでは、最もリアルなユースケースとして、「PubMedで検索した論文リスト」を、ExcelとVBAを使って効率的に処理する具体的な手順を、4つのステップで解説します。
STEP1:PubMedで文献データをCSV形式で取得する
まず、PubMedで目的のキーワード(例: GLP-1 agonist cardiovascular)で検索を実行します。検索結果が表示されたら、「Save」ボタンをクリックします。
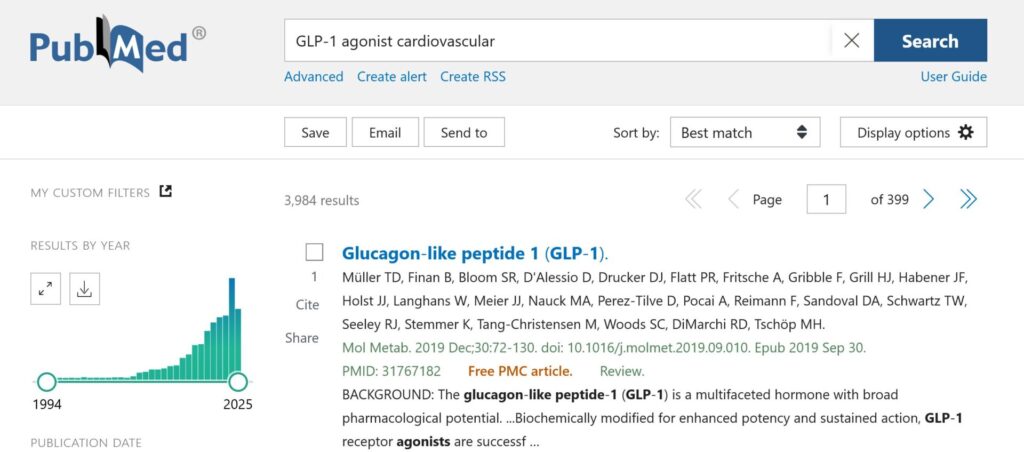
フォーマットの選択画面で「Selection: All results」、「Format: CSV」を選択し、「Create file」ボタンを押して、検索結果のリストをCSVファイルとしてダウンロードします。
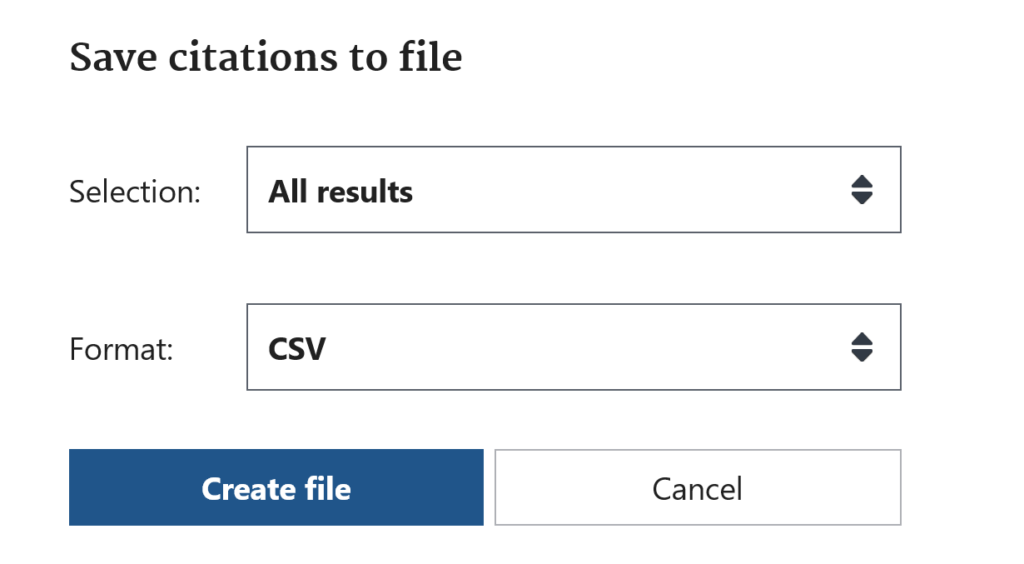
STEP2:Excelでデータを開き、PMIDとタイトルを特定する
ダウンロードしたCSVファイルをExcelで開きます。ご指摘の通り、このファイルには直接のURL列は含まれていません。代わりに、論文の固有IDである「PMID」列(例:A列)と、論文タイトルの「Title」列(例:B列)を特定します。
次のステップで、この「PMID」を使って、一括でクリック可能なリンクを生成します。
STEP3:HYPERLINK関数を使い、PMIDからURLを自動生成&一括リンク化する
ここが今回のプロトコルの核心です。PubMedの論文ページのURLは、https://pubmed.ncbi.nlm.nih.gov/の後にPMIDが続く、という規則性を利用します。
新しい列(例:C列)の最初のセル(C2セル)に以下の関数を入力します。
【Excel関数】=HYPERLINK("https://pubmed.ncbi.nlm.nih.gov/" & A2, B2)これは、「”https://pubmed.ncbi.nlm.nih.gov/” という固定の文字列と、A2セルにあるPMIDの数字を & で連結してURLを自動生成し、そのURLへ、B2セルのタイトルという名前でリンクを作成する」という命令です。
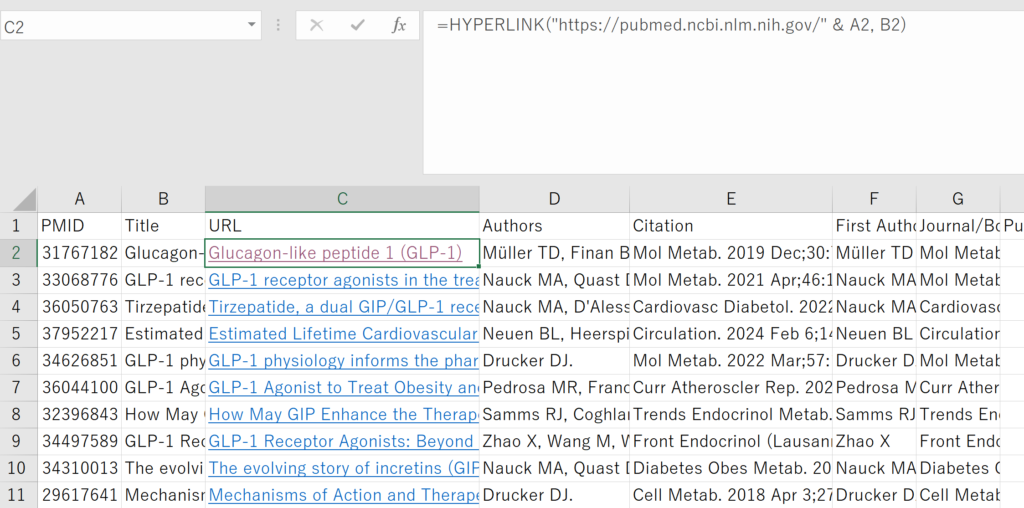
この数式を入力した後、セルの右下隅(フィルハンドル)をダブルクリックします。すると、一瞬で何百もの論文タイトルが、正しいURLを持つクリック可能なハイパーリンクに変わります。

STEP4:VBAマクロで、リンクを一括でブラウザに展開する(一次スクリーニング)
次に、作成したリンク付きのタイトルリストから、最初の20件などをブラウザで一気に開き、アブストラクトをざっと確認してみましょう。
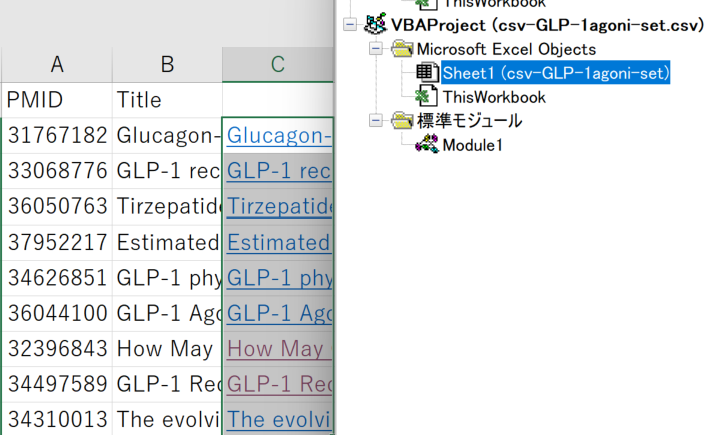
Excelシートで開きたいセル範囲(例:C2からC21)を選択し、マクロを実行(F5キー)します。すると、選択した20件の論文ページが、お使いのブラウザの新しいタブで一斉に開かれます。この4ステップだけで、これまで数時間かかっていたかもしれない文献の一次スクリーニング作業が、わずか数分で完了します。
【テクニック詳細解説①】HYPERLINK関数と文字列連結
ケーススタディで用いた関数の基本です。 =HYPERLINK(リンク先, [別名]) & は、文字列やセル内容を連結する演算子です。今回は"固定URL" & "PMIDのセル"という形で、動的なURLを生成しました。
【テクニック詳細解説②】VBAマクロでリンクを開く(2025年最終版コード)
上記の操作を実現するための、最も確実で信頼性の高いVBAコードです。
1. VBAの準備
- Excelの「開発」タブから「Visual Basic」を開き、「挿入」→「標準モジュール」を選択。
- 表示されたウィンドウに、以下のコードをコピー&ペーストします。
【VBAコード最終版】
Sub OpenHyperlinksFromFormula()
Dim cell As Range
Dim formulaStr As String
Dim urlPart As String
Dim finalURL As String
Dim startPos As Long
Dim endPos As Long
On Error Resume Next 'エラーを無視して続行
For Each cell In Selection
If cell.HasFormula And InStr(1, UCase(cell.Formula), "=HYPERLINK") > 0 Then
formulaStr = cell.Formula
startPos = InStr(formulaStr, "(") + 1
endPos = InStr(startPos, formulaStr, ",")
urlPart = Mid(formulaStr, startPos, endPos - startPos)
finalURL = Application.Evaluate(urlPart)
If Len(finalURL) > 0 Then
ActiveWorkbook.FollowHyperlink Address:=finalURL, NewWindow:=True
End If
End If
Next cell
On Error GoTo 0
End Sub2. 実行ボタンの作成とマクロの登録
- 「開発」タブ→「挿入」→「ボタン(フォームコントロール)」で、シート上にボタンを描画します。
- 自動で表示される「マクロの登録」画面で、
OpenHyperlinksFromFormulaを選択し、「OK」をクリック。 - ボタンのテキストを「選択したリンクを一括で開く」などに変更すれば、いつでも使えるツールの完成です。
【解説:なぜこのコードなのか?】 インターネット上で紹介されている単純なコードの多くは、手動で設定されたリンクにしか対応できません。今回の=HYPERLINK()関数のように、動的に生成されたリンクを開くには、このように「数式を直接読み解いて、URLを組み立て直す」という、より高度なアプローチが必要になります。
まとめ:単純作業を自動化し、「思考」のための時間を生み出す
今回紹介したテクニックの本質は、「思考を必要としない単純作業」をPCに任せ、我々人間が本来やるべき「創造的な思考」のための時間を捻出する、という極めて重要な戦略です。この積み重ねが、研究の質と我々のQOLを向上させます。
【次のステップへ】VBAからPythonへ。研究をさらに加速させる一冊
Excel VBAは、身近な業務を自動化する素晴らしいツールです。しかし、より複雑な統計解析やデータ可視化には限界もあります。
もし先生が、今回の自動化で「プログラミングによる効率化」の威力に気づかれたなら、次の一歩としてPythonの世界を覗いてみることを強くお勧めします。Pythonは、現代のデータサイエンスにおける標準言語であり、医学研究の分野でも活用が急速に広がっています。
とはいえ、何から手をつければ良いか分からない、という先生も多いでしょう。そんな先生方への「最初の一冊」として、私が特におすすめしたいのがこちらの書籍です。
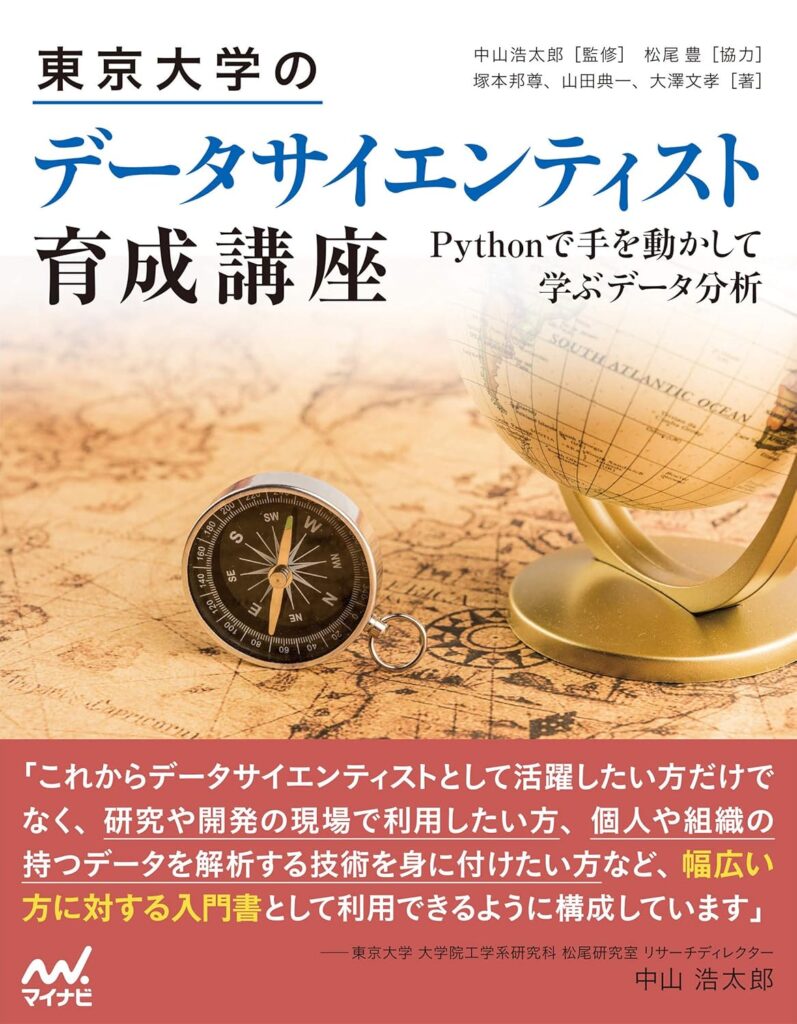
▶ おすすめ書籍 東京大学のデータサイエンティスト育成講座をAmazonで見る
この本は、VBAでできることの、さらに先にある広大な可能性を示してくれます。Excel作業の自動化から得た興奮を、ぜひ次のステージへと繋げてみてください。
VBAが使えない場合
上記のVBAですが、マクロが使えなかったり、エクセルの環境、アドインなどで上手く動作しないことがあります
そういうケースでは、複数のURLをまとめて開く方法を紹介していますので以下の記事も参考いただければ幸いです
関連記事
その他の作業改善に関する関連記事
大学院生のデータ分析ツール:ExcelからGraphPadへのステップアップ
